- Description
- Delivery
- Reviews
Windows Server 2022 Remote Desktop Services CAL - 50 Devices
Securely connect remote users
Get access from managed or unmanaged devices
Connect to session-based or virtual-machine-based desktops
Use datacenter apps within corporate networks or from the internet
How to Install Windows Server 2022 RDS Device CAL
First Step: Add Roles and Features to configure this local server:
1, Let’s open the Server Manager, then click "Add Roles and Features", then you will have the "Add Roles and Features Wizard".
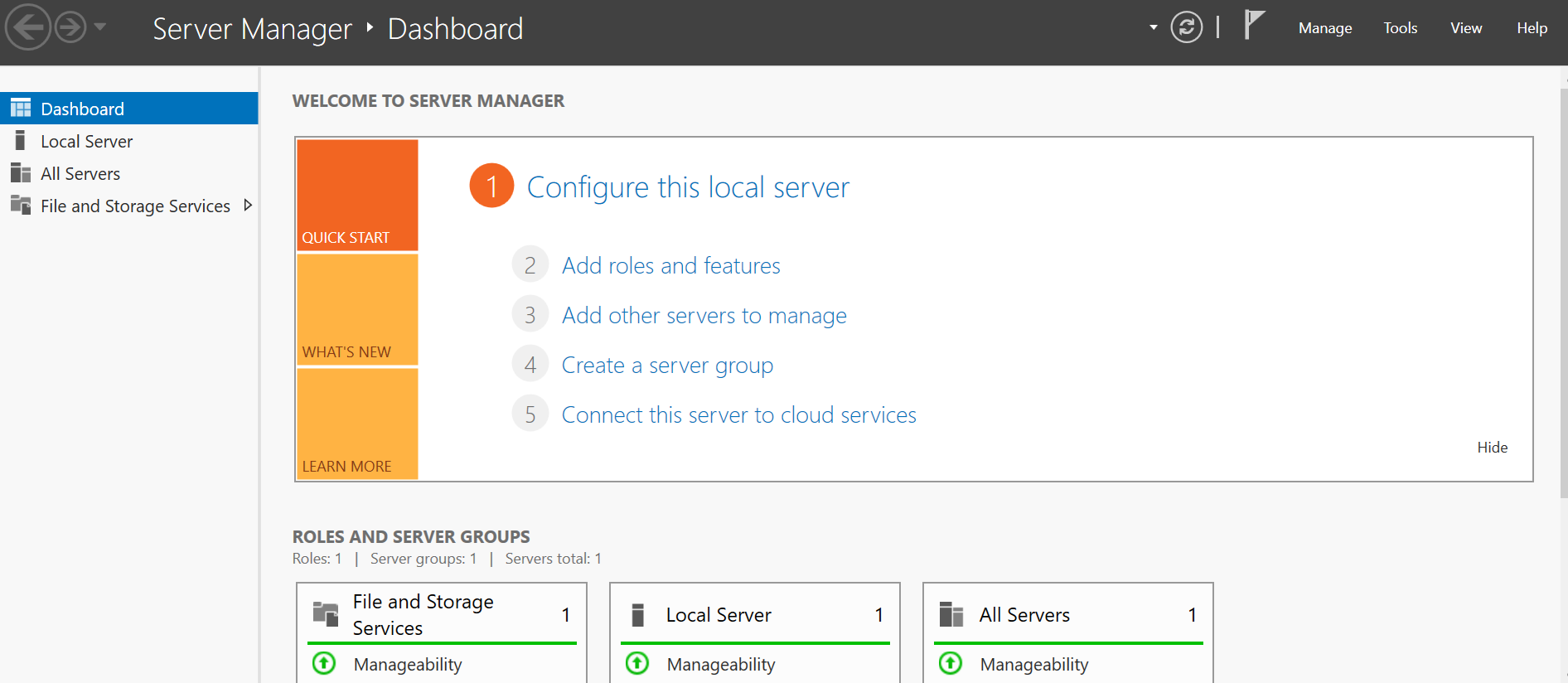
2, In the "Before You Begin " Section : Click "Next".
3, In the "Installation Type" Section : Select "Role based or Feature based Installation", then click "Next".
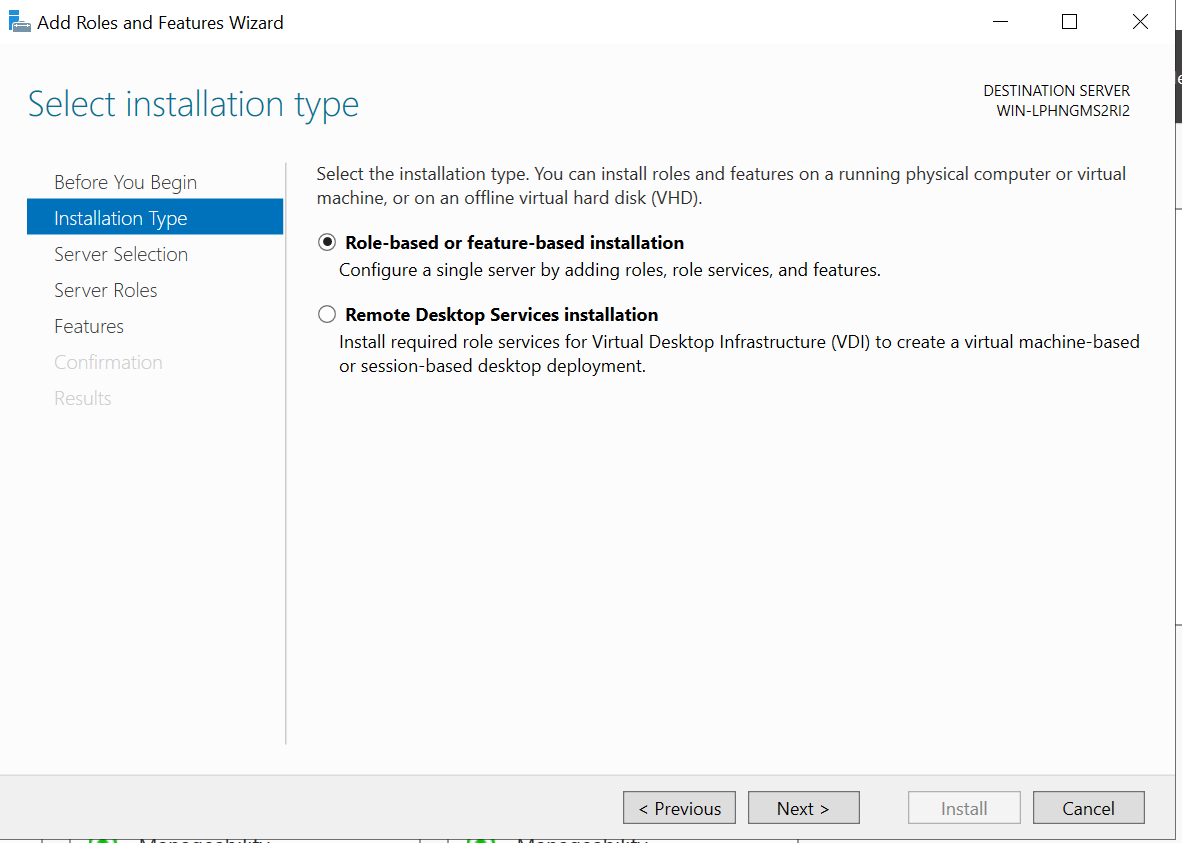
4, In the "Server selection" Section : Select a server from the server pool or Select a virtual hard disk, both are ok, then click "next".
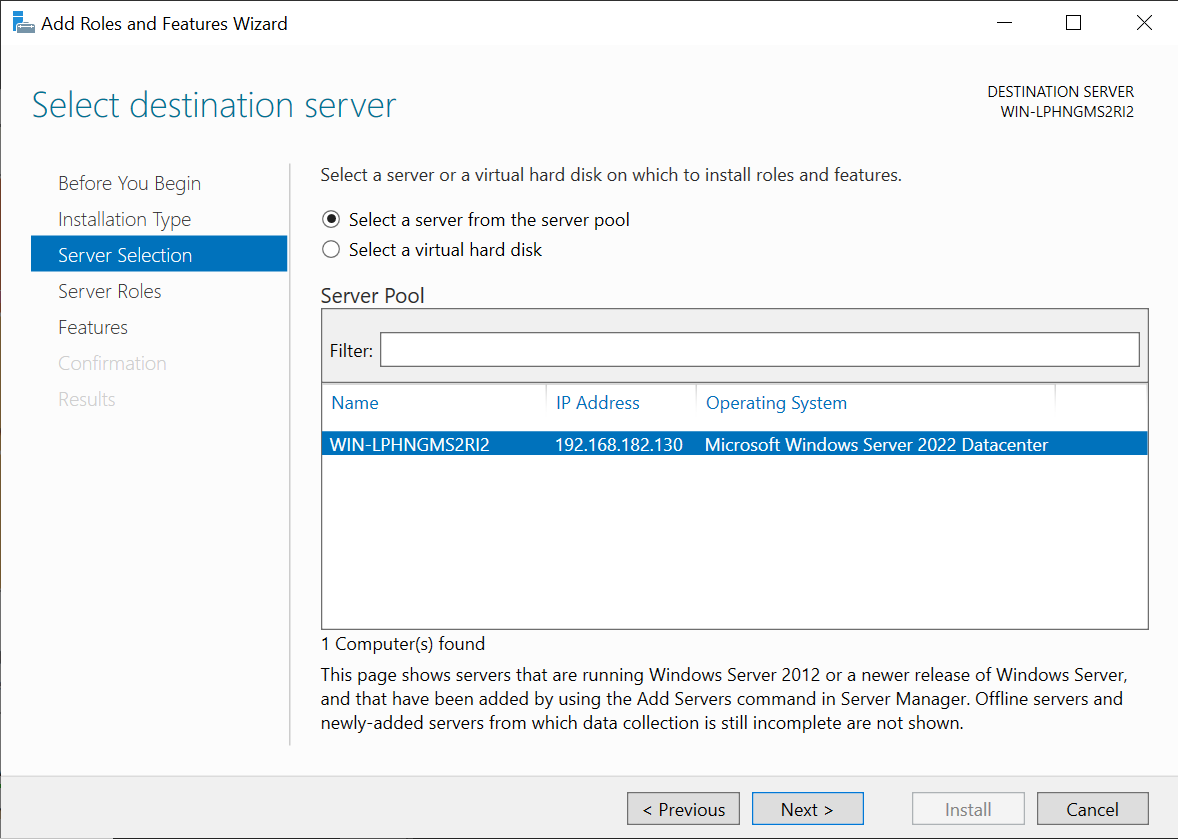
5, In the "Server Roles" Section : Tick the "Remote Desktop Services", then click "Next".
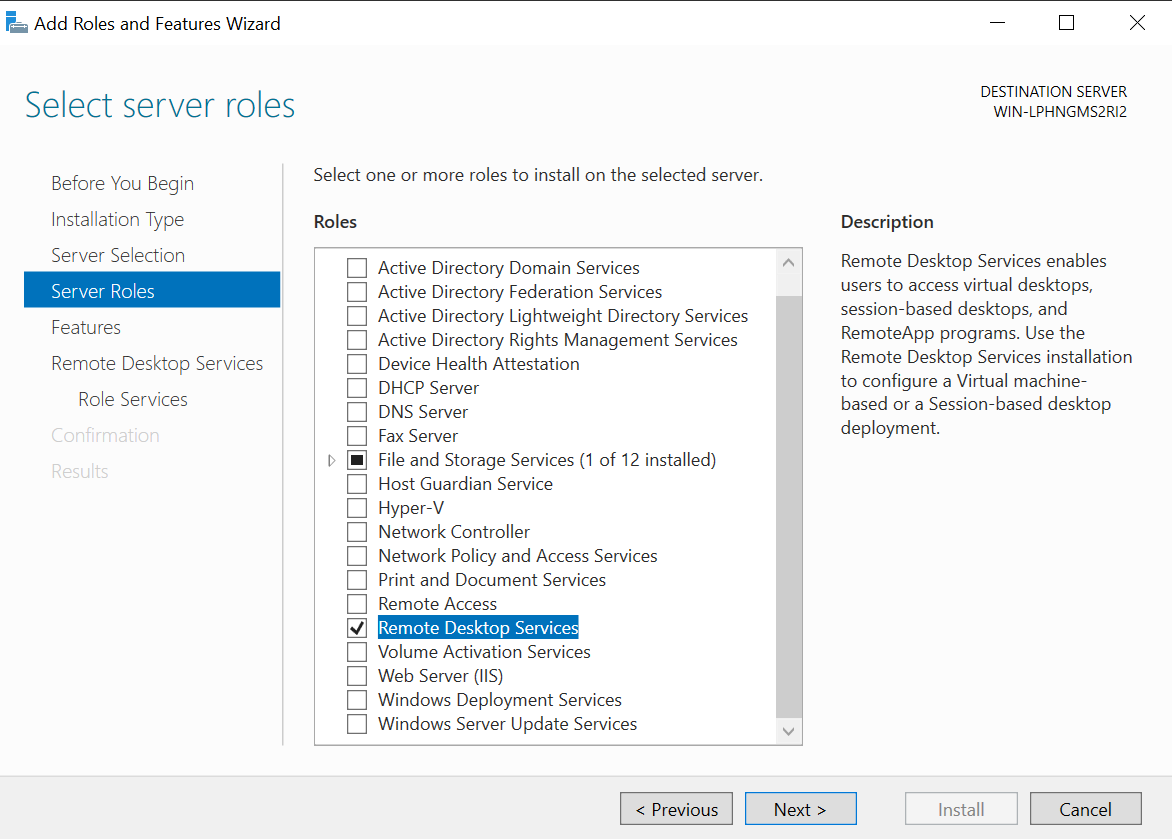
6, In the "Features" Section : Leave the section by default. then click "Next".
7, In the "Remote Desktop Service" Section : Click "Next".
8, In the "Role Services" Section : Tick "Remote Desktop Session Host" and "Remote Desktop Licensing", then click "Next".
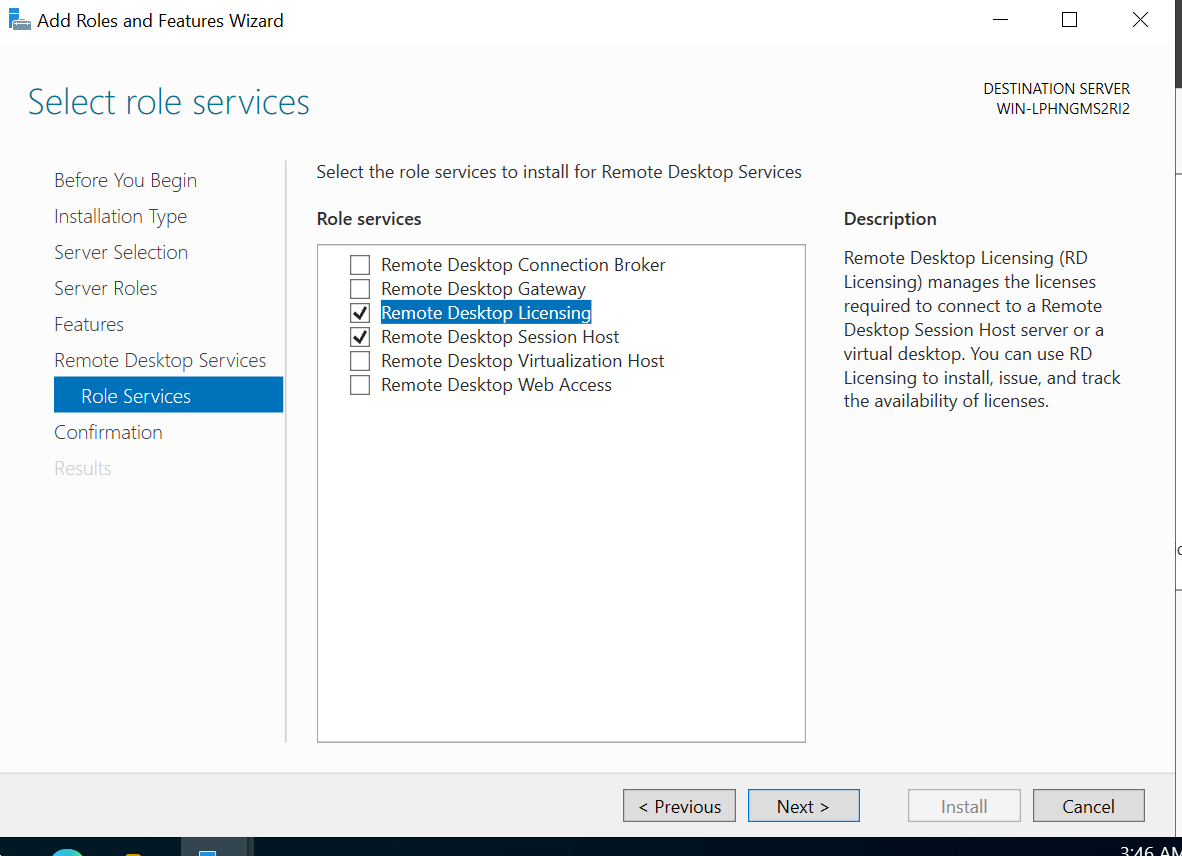
9, In the "Confirmation" Section : Tick "Restart the destination server automatically if required", then click "Install".
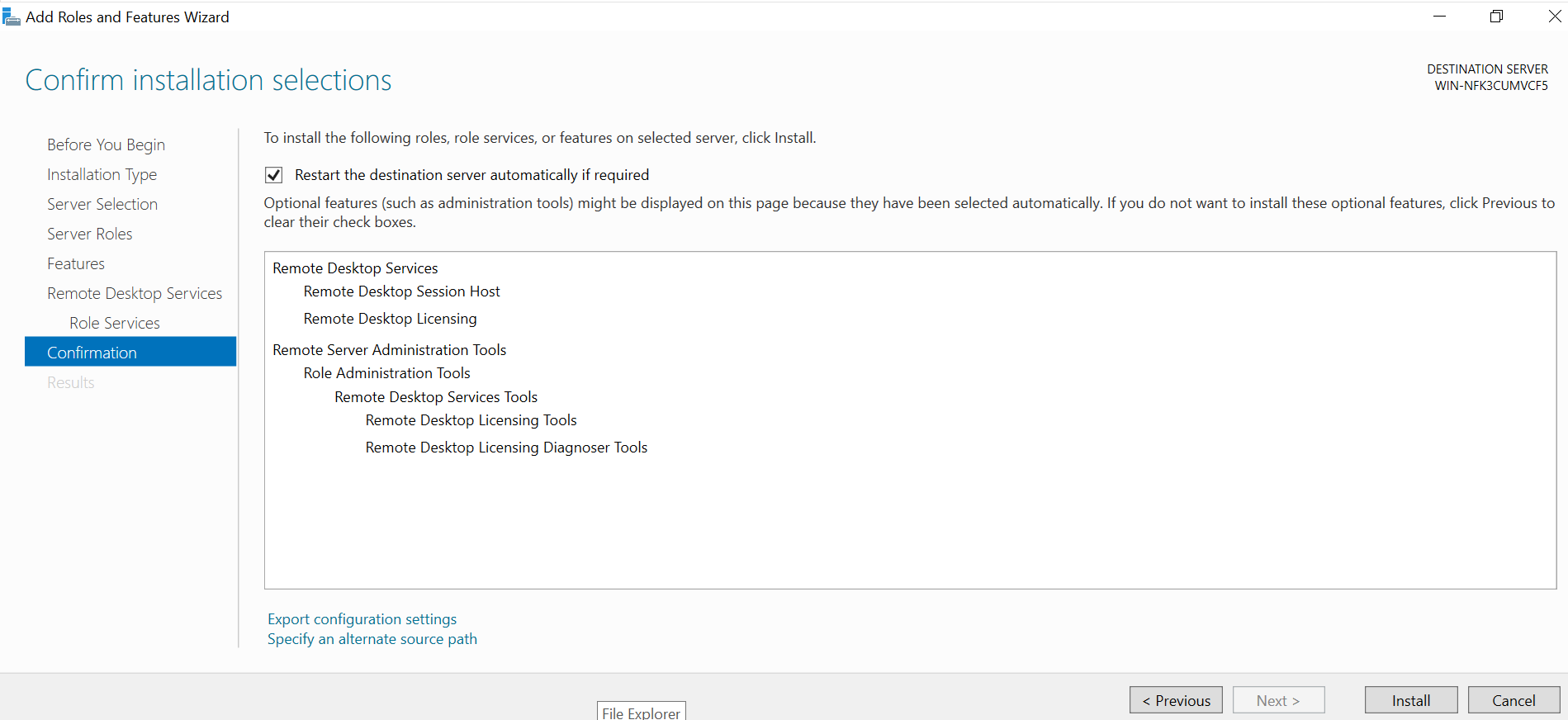
10, In The "Results" Section: Wait for the feature installation and restart. Then you finish adding Roles and Features to configure this local server
Second Step: Add the RDS Cals to the Server 2022
1, Open“Server Manager”, navigate to Tools, Select "Remote Desktop Services" then Select "Remote Desktop Licensing Manager"
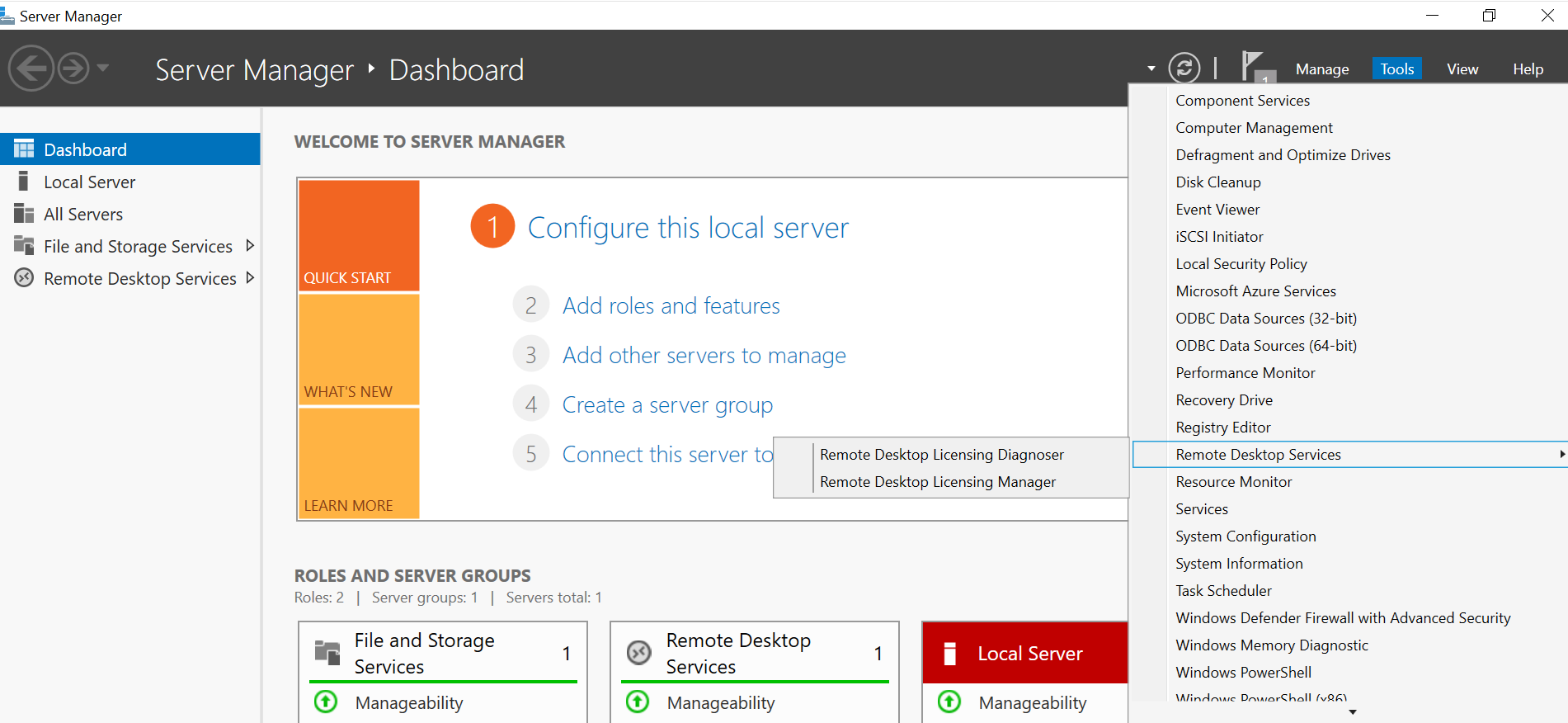
2, Then you will see the RD Licensing Manager, Expand the server section then right click on the server and select "Activate Server ".
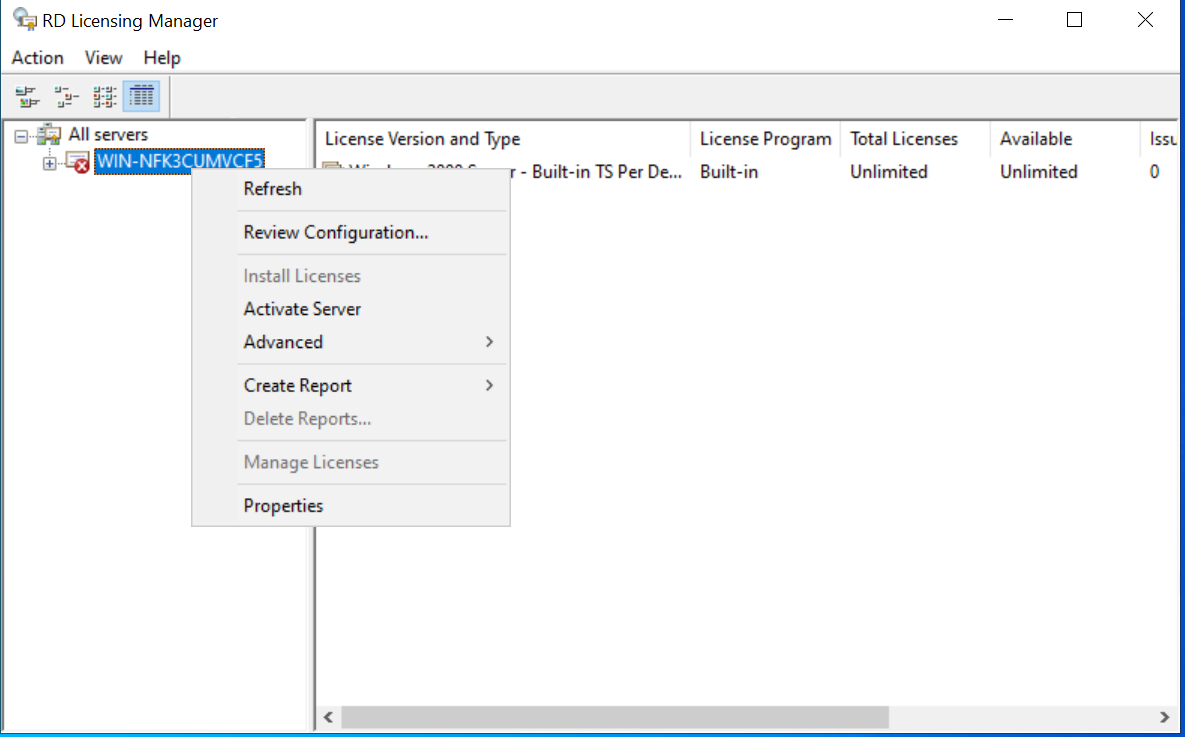
3, A Windows with “Welcome to the Activate Server Wizard” will open. Then click "Next".
4, In the "Connection Method" Section: Select"Automatic Connection (recommended)" "Next".
5, In the "Company Information" Section: Provide the requested company information, then click "Next".
6, In the "Completing the Activate Server Wizard" Section: Tick "Start Install Licenses Wizard now", then click "Next".
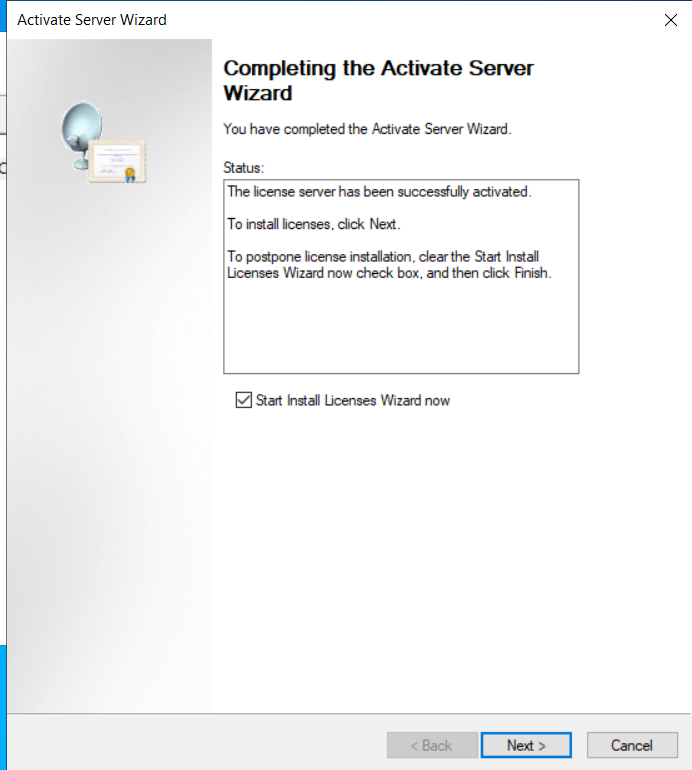
7, The "Install Licenses Wizard" will open, then click "Next"
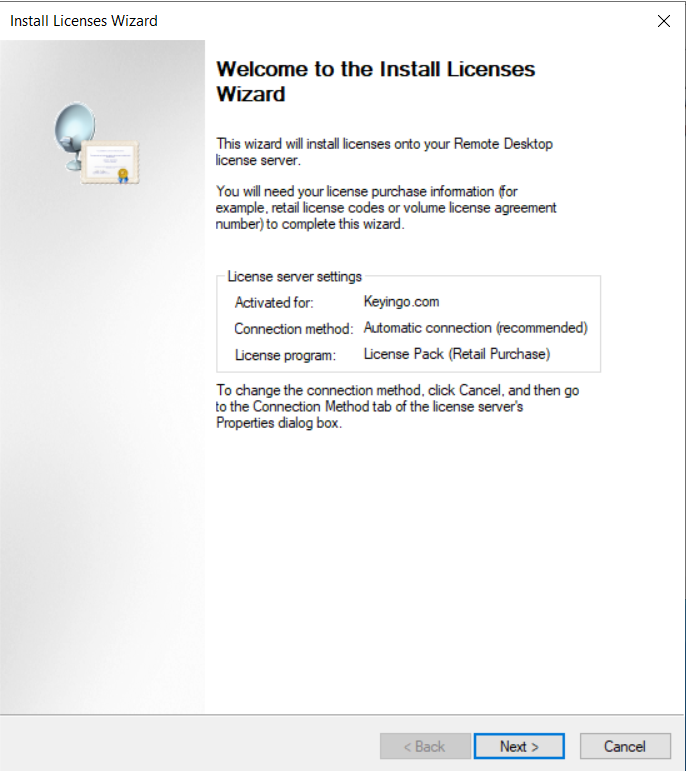
8, " license program" Section: Select "License pack (Retail Purchase)", then click "Next".
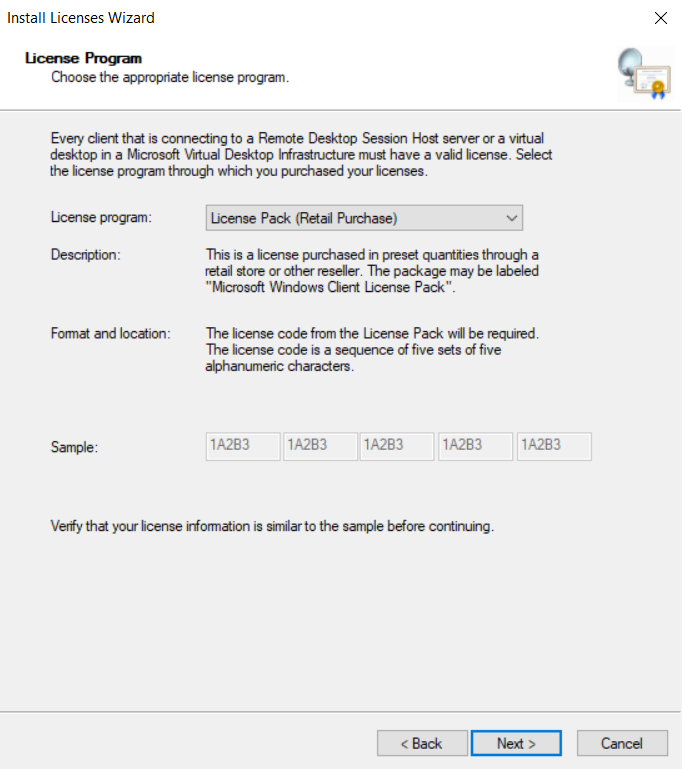
9, "License Code Section"Enter your Server 2022 RDS Cal License key, Click "Add " then click "Next".
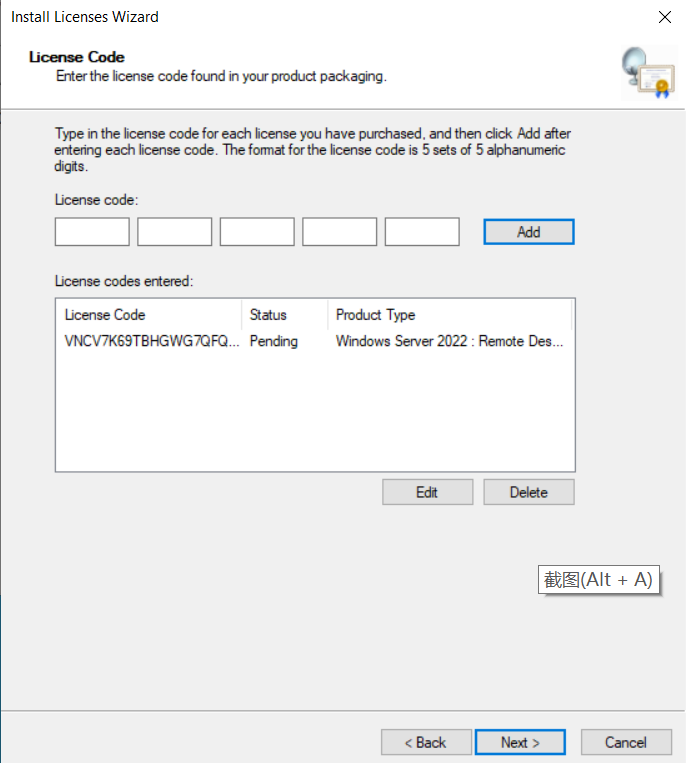
10, "Completing the Install Licenses" Section: Click"Finish" to complete the 50 Windows Server 2022 RDS Per Device Cal
11, In the RD Licensing Manager , you will see the Windows Server 2022- Installed RDS Per Device Cal
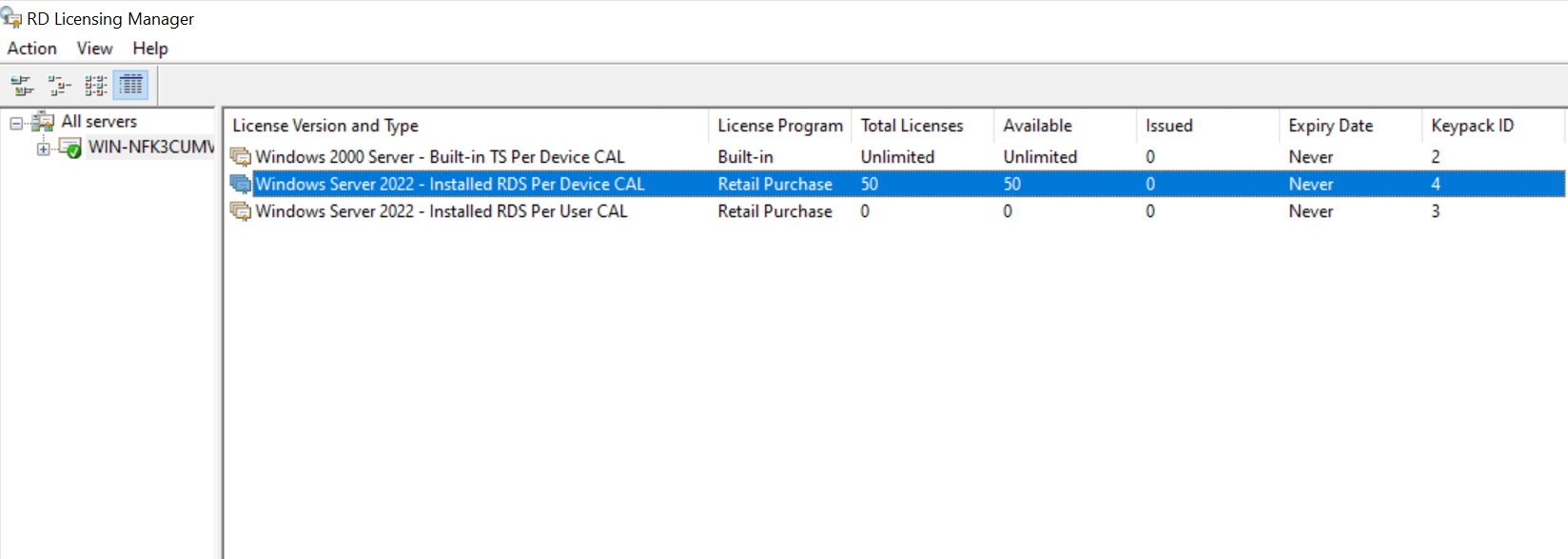

|
1.Email After the payment, We will email you both download link and product key |
2.Download Copy the download link to your browser to start downloading |
3.Activate Install from the download file , then activate it with the product key |
Recommended products
- Windows Server 2022 RDS 50 Device Cals
- $199.99 $40.00
- Windows Server 2022 RDS 50 User Cals
- $199.99 $40.00









